Adobe's InDesign is een programma waarmee je lay-outs voor print kunt maken, maar ook voor (interactieve) PDF's, e-books en andere interactieve doeleinden: typografisch is niets onmogelijk! Al uw ontwerpen krijgen een strakke, professionele uitstraling die de communicatie met uw doelgroep bevordert. Maar elke beginner die InDesign opent kent het gevoel 'gauw weer dichtdoen en niet meer aankomen!'. Zo veel mogelijkheden heeft 's werelds leidende lay-outprogramma.
Twee of drie dagen hulp om de weg te vinden is voor veel mensen meer dan welkom. Wanneer je de weg al een beetje weet kan wat steun jouw horizon in InDesign aanzienlijk verbreden. Learnit Training biedt beide mogelijkheden gelukkig. Een in de praktijk gepokte en gemazelde trainer staat je tijdens de diverse InDesign-trainingen terzijde en heeft tips en trucs voor de beginner en voor de gevorderde InDesigner.
In deze blog geven we je alvast enkele tips:
Tip 1: Meerdere afbeeldingen tegelijk plaatsen
In veel gevallen is het verstandig om afbeeldingen één voor één te plaatsen, maar soms is het handig om meerdere afbeeldingen tegelijk te plaatsen. Dit doe je op de volgende manier:
- Selecteer via Bestand (File) > Plaatsen (Place) (Control + d) meerdere afbeeldingen (figuur 1).
- Trek met je cursor een rechthoek op uw pagina, maar laat de cursor niet los. Met de pijltjestoetsen op het (extended) toetsenbord kun je een grid maken waar de plaatjes straks in passen (figuur 2).
- Met de pijltjestoetsen op het (extended) toetsenbord kun je een grid maken waar de plaatjes straks in passen (figuur 2).
- Met de Control-toets erbij kun je de onderlinge afstand tussen de afzonderlijke kaders beïnvloeden.
- Nadat je de cursor hebt losgelaten passen de kaders natuurlijk nooit precies om de plaatjes passen. Maar InDesign heeft speciaal gereedschap om de kaders sluitend om de plaatjes te maken (zie rode cirkel in figuur 3).
- Met het selectiegereedschap (zwarte pijltje) kun je de afzonderlijke kaders mooi rangschikken (figuur 4).

|

|

|

|
|||
| Figuur 1 | Figuur 2 | Figuur 3 | Figuur 4 |
Tip 2: Meer grid mogelijkheden
De mogelijkheid om een grid te maken kun je ook benutten voor decoratieve effecten, zoals cirkelvormige kaders en een radiaal verloop of met het lijngereedschap. Ook hier geldt: experimenteer met de pijltjestoetsen, maar laat de cursor (muisknop) pas los als de grid staat.
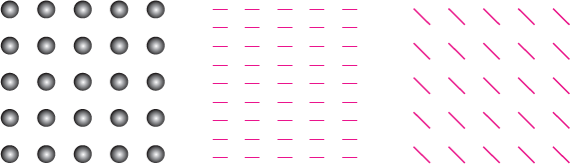
Tip 3: Hulplijnen aanpassen
 Hulplijnen sleep je uit de linialen die je tevoorschijn haalt via rolmenu Weergave (View) > Linialen tonen/verbergen (Show Rulers / Hide Rulers) (Control + r). Wanneer je geen decimalen in de coördinaten (x- en y-waarden) wilt, houd je de Shift-toets ingedrukt tijdens het slepen. De hulplijn blijft dan op de liniaalstreepjes, zonder decimalen.
Hulplijnen sleep je uit de linialen die je tevoorschijn haalt via rolmenu Weergave (View) > Linialen tonen/verbergen (Show Rulers / Hide Rulers) (Control + r). Wanneer je geen decimalen in de coördinaten (x- en y-waarden) wilt, houd je de Shift-toets ingedrukt tijdens het slepen. De hulplijn blijft dan op de liniaalstreepjes, zonder decimalen.
Tip 4: Extra hulplijnen tonen
Een dubbelklik op een horizontale liniaal levert een verticale hulplijn op. Een dubbelklik op de verticale liniaal een horizontale. Druk je daarbij de Shift-toets in, dan hebben de coördinaten van de hulplijn geen decimalen.
Tip 5: Alinealijnen (Paragraph Rules) gebruiken
Een kopje met een gekleurde achtergrond kan leuk zijn:

 Maar wat als de vijfentwintig kopjes die je zo wilt maken allemaal van lengte verschillen? In dat geval kun je beter Alinealijnen (Paragraph Rules) gebruiken. Ze zitten bij de opties van je Alineadeelvenster: rolmenu Venster (Window) > Tekst en tabellen (Type & Tables) > Alinea (Paragraph). De deelvensteroptieknop (mooi scrabblewoord!) zit altijd rechtsbovenin.
Maar wat als de vijfentwintig kopjes die je zo wilt maken allemaal van lengte verschillen? In dat geval kun je beter Alinealijnen (Paragraph Rules) gebruiken. Ze zitten bij de opties van je Alineadeelvenster: rolmenu Venster (Window) > Tekst en tabellen (Type & Tables) > Alinea (Paragraph). De deelvensteroptieknop (mooi scrabblewoord!) zit altijd rechtsbovenin.
Kies Alinealijnen (Paragraph Rules) en vul onderstaande instellingen in.

Nu groeit en krimpt de achtergrond mee als je de tekst verandert.


Wil je liever onder begeleiding van een ervaren trainer (verder) aan de slag met InDesign? Kijk dan in ons InDesign-aanbod.
